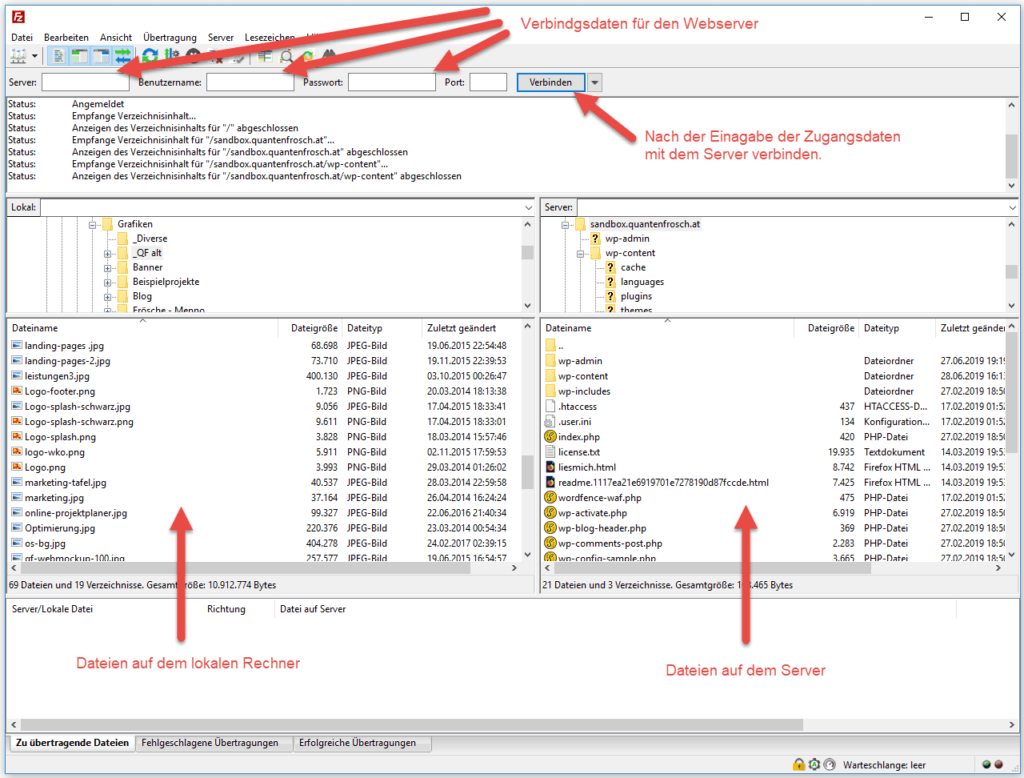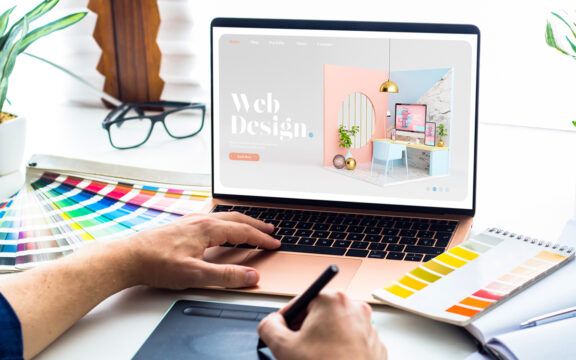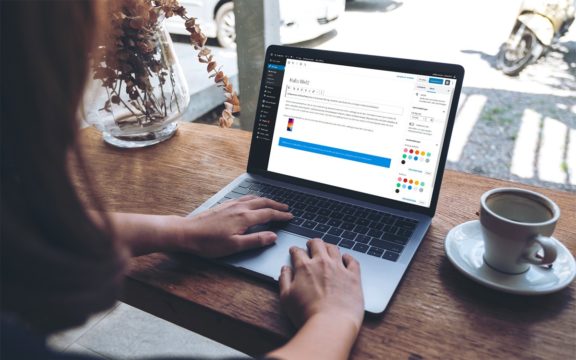Die meisten Plugins und Themes können über den Administrationsbereich in WordPress direkt hochgeladen werden. Für Bilder, Videos, Audios und PDF-Dateien steht ebenfalls ein integrierter Uploader zur Verfügung. Manchmal gibt es jedoch Probleme und Sie benötigen ein externes Programm, um die gewünschten Dateien manuell auf den Server zu übertragen und in WordPress zu integrieren. Das ist bei manchen Plugins und Themes der Fall, aber auch, wenn eine Multimediadatei zu groß ist und das Limit des Medienuploaders überschreitet. Die Lösung ist ein FTP-Programm.
Was ist FTP?
FTP bedeutet „File Transfer Protocol“ – es handelt sich übersetzt um ein Datenübertragungsprotokoll. Ein solches Programm wird lokal auf Ihrem Computer installiert und dient dazu, eine Verbindung zwischen diesem und dem Server herzustellen, auf dem WordPress installiert ist. Das funktioniert jedoch nur, wenn Sie das CMS selbst bei einem Provider gehostet haben. Die kostenlose Variante auf wordpress.com sieht diese Option nicht vor.
Programm zur Datenübertragung installieren
Ein geeignetes FTP-Programm ist das kostenlose FileZilla, welches Sie zunächst herunterladen und auf Ihrem Rechner installieren müssen. FileZilla ist für Windows, Linux und Mac verfügbar. Alternativen sind WinSCP für Windows und Cyberduck für Mac-Systeme. Hierbei handelt es sich ausnahmslos um Freeware. Bei Windows-Betriebssystemen erfolgt die Installation üblicherweise automatisch – eine Routine führt mit selbsterklärenden Hinweisen durch die einzelnen Schritte. Bei anderen Systemen sind gegebenenfalls die Informationen des Programmentwicklers zu beachten.
FTP für die Verbindung mit dem Server konfigurieren
Am Beispiel FileZilla erfahren Sie, wie Sie das File Transfer Protocol einrichten müssen, um Daten zwischen dem Computer und dem Server im Internet auszutauschen. Im Funktionsprinzip ähneln sich die Programme, lediglich der Aufbau und die Struktur mit den einzelnen Elementen unterscheiden sich. Bei anderen Programmen finden Sie daher die Möglichkeit, relevante Eintragungen vorzunehmen, eventuell an anderer Stelle als bei FileZilla.
Nach der Installation starten Sie das FTP-Programm. Es öffnet sich ein Fenster, in dessen linkem Bereich Sie die lokale Ordnerstruktur des Computers sehen. Die rechte Seite ist der auf dem Server gespeicherten Daten vorbehalten, nachdem eine Verbindung hergestellt wurde. Eingerichtet wird diese über die Datenfelder im oberen Bereich. Abgefragt werden Server, Benutzername, Passwort und Port. Hier sind die FTP-Daten zur WordPress-Installation gefragt. Sie haben die Zugangsdaten von Ihrem Provider erhalten oder finden sie im Administrationsbereich des Hosting-Paketes. Der Server entspricht meist der Zieldomain, also der zu verbindenden Internetadresse.
Alternativ klicken Sie oben links auf den Menüpunkt „Servermanager“ und tragen unter „Neuer Server“ die erforderlichen Informationen nebst FTP-Zugangsdaten zur Zielseite in das sich nun öffnende Fenster ein. Wählen Sie einen aussagekräftigen Namen für diese Verbindung, um das spätere Auffinden zu erleichtern. Beim Logon-Type kann „Normal“, bei Protocol „FTP“ oder „SFTP“ gewählt werden. In den meisten Fällen kann der Port leer bleiben – das Programm wählt diesen automatisch. Hat der Provider einen Port vorgegeben, verwenden Sie diesen. Der Aufbau und die Menüführung ist je nach Programmversion ein wenig anders aufgebaut, so dass nicht alle Punkte und Bezeichnungen exakt mit den hier genannten identisch sein müssen.
Nachdem alle Daten korrekt eingetragen sind, klicken Sie auf „Connect“ oder „Verbindung“ und das Programm verbindet sich mit dem angegebenen Server. Gegebenenfalls müssen Sie noch bestätigen, dass das Serverzertifikat vertrauenswürdig ist – in diesem Fall sehen Sie ein entsprechendes Pop-up. Nun erscheint die Ordnerstruktur des Servers im rechten Bereich, dem Remote-Fenster. Um die Verbindung später erneut zu starten, wählen Sie den bei der Konfiguration eingegebenen Seitennamen aus.
Ist auf dem Server lediglich WordPress installiert, erscheint neben einigen weiteren Dateien und Systemordnern die Ordnerstruktur des CMS auf Anhieb. Andernfalls müssen Sie dieses Verzeichnis, das ist der Installationsordner, für eine Datenübertragung erst öffnen. Sie navigieren wie gewohnt in Ihrem lokalen Dateimanager, beispielsweise dem Explorer, per Doppelklick.
FTP oder SFTP?
Wählen Sie für die Serververbindung FTP, klappt die Datenübertragung auf jeden Fall, denn das File Transfer Protocol ist der Standard, den jeder Server kennt. SFTP basiert im Prinzip auf derselben Technologie, nur verschlüsselt – das S steht für „secure“: Mit SFTP stellen Sie eine SSL-verschlüsselte sichere Verbindung her. Die Verschlüsselung ist immer sinnvoll, wenn sensible Daten übertragen werden. So enthält die Datei wp-config.php die Datenbank-Zugangsdaten. Ob die Datenübertragung per SFTP möglich ist, hängt allerdings von den Voraussetzungen beim Provider ab. Grundsätzlich sollten Sie, wenn möglich, immer eine verschlüsselte Datenübertragung verwenden.
Auch das Hochladen sensibler Informationen ist jedoch normalerweise kein Problem, wenn sie nicht professionellen Hackern in die Hände fallen, die sich zudem unbefugt Zugang zum Server verschaffen, der ja durch Maßnahmen des Providers seinerseits vor Angriffen geschützt sein sollte.
Die Datenübertragung kann beginnen
Ist die Verbindung hergestellt, können Sie lokal auf dem Computer gespeicherte Dateien auf den Server übertragen. Um diese später zu nutzen, ist allerdings wichtig, dass sie auch an der richtigen Stelle landen. Andernfalls erkennt Wordpress ein neues Theme oder Plugin nicht als solches und Sie finden Ihre hochgeladenen Multimediadateien nicht in der Mediathek.
Zunächst klicken Sie sich folglich auf der linken Seite durch die lokalen Ordner, bis Sie die Daten sehen, die übertragen werden sollen. Anschließend wählen Sie auf der Remote-Seite den Zielordner aus. In diesen werden die Daten nach dem Hochladen abgelegt. Sie starten die Übertragung, indem Sie die entsprechenden lokalen Ordner und Dateien markieren, mit der rechten Maustaste anklicken und in dem erscheinenden Menü „hochladen“ auswählen. Die konkrete Bezeichnung für den Menüpunkt, der die Datenübertragung startet, kann sich wiederum mit der installierten Version sowie der Sprachversion von FileZilla unterscheiden.
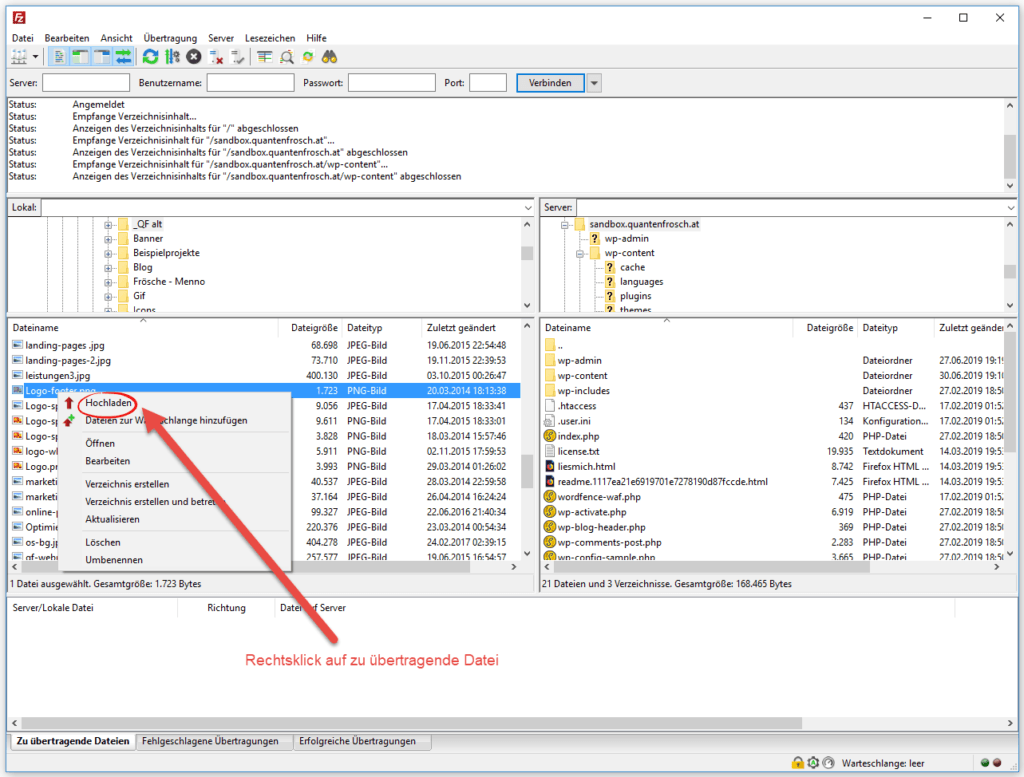
Alternative Übertragungsmöglichkeiten sind das Ziehen der markierten Daten von der lokalen Seite in den ausgewählten Ordner auf dem Server. Ebenso wird das Hochladen mit einem Doppelklick ausgelöst.
Die Ordnerstruktur auf dem Server
Das CMS WordPress ist nach einer ganz bestimmten Ordnerstruktur aufgebaut. Für Multimediadateien, Themes, Plugins und Sprachdateien ist der Ordner wp-content relevant: Hier finden Sie die dynamischen Inhalte. Der Ordner wp-content enthält verschiedene Unterordner, die entsprechend ihres Inhalts benannt sind. Je nachdem, was Sie hochladen möchten, öffnen Sie folglich den Unterordner mit der entsprechenden Bezeichnung und übertragen die Daten wie oben beschrieben.
Das File Transfer Protocol eignet sich übrigens nicht nur, um Daten auf den Server zu übertragen, sondern auch umgekehrt. Das ist zum Beispiel sinnvoll, um einzelne Dateien zur Bearbeitung herunterzuladen und die aktualisierte Version anschließend wieder auf dem Server abzulegen. Auch das ist eher etwas für fortgeschrittene Nutzer. Daneben ist es möglich, die komplette Installation lokal zu sichern. Dazu werden einfach alle Ordner und Dateien ausgewählt und auf den lokalen Rechner übertragen. Auf diesem Weg sind allerdings nur die Serverdaten gesichert. Ein Backup des Datenbankinhalts muss direkt aus der WordPress-Datenbank heraus vorgenommen werden.
Integration hochgeladener Daten
Mit dem Hochladen alleine ist das Ziel nicht immer erreicht. Handelt es sich um ein Plugin oder Theme, muss dieses anschließend im WordPress-Administrationsbereich ausgewählt und aktiviert werden. Multimediadateien sind unter Umständen in der Mediathek nach dem Hochladen nicht gelistet oder es fehlen die Vorschaubilder. Ist das der Fall, helfen WordPress-Plugins wie Media from FTP. Mit Hilfe dieses Tools können die Dateien manuell in die Mediathek eingebunden werden.