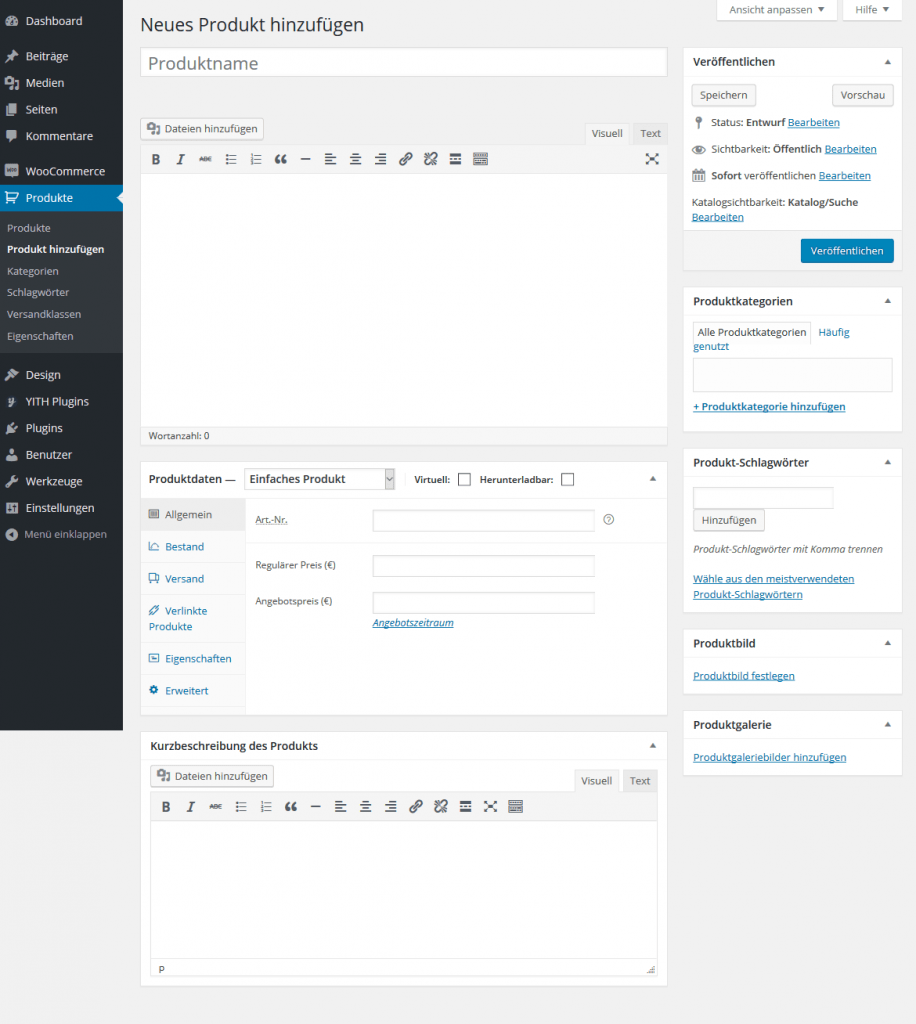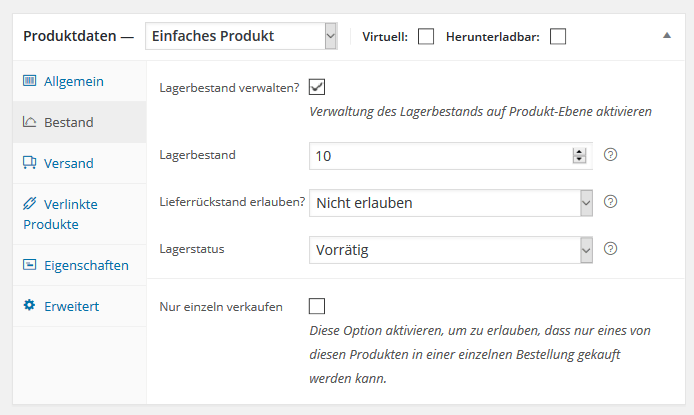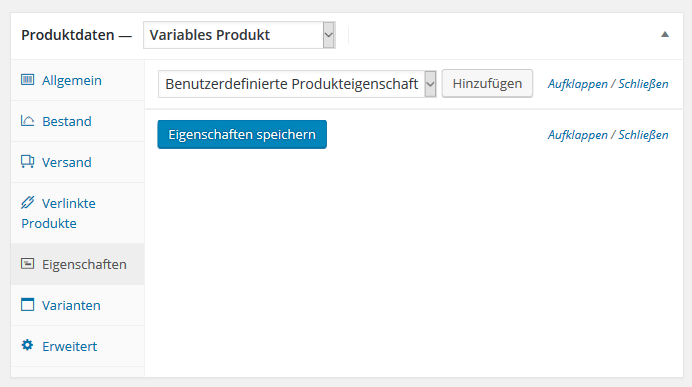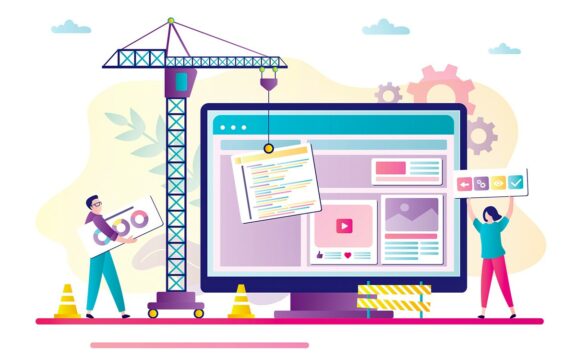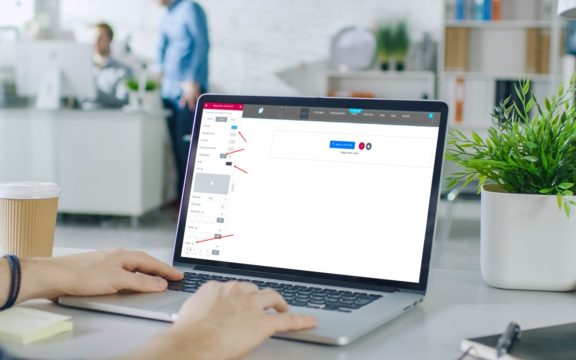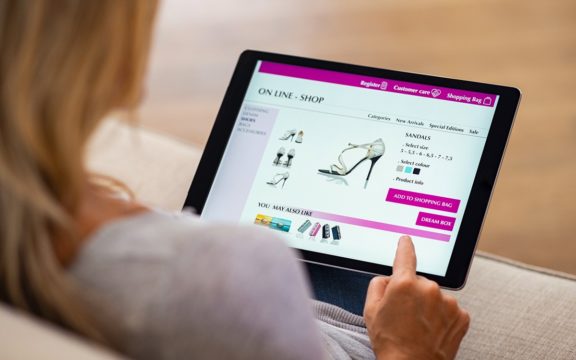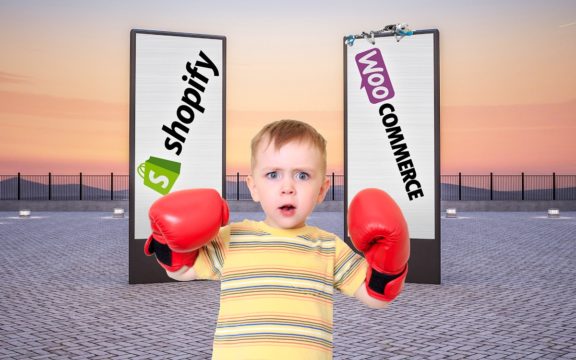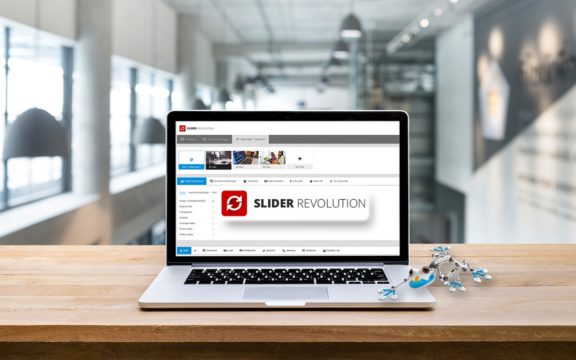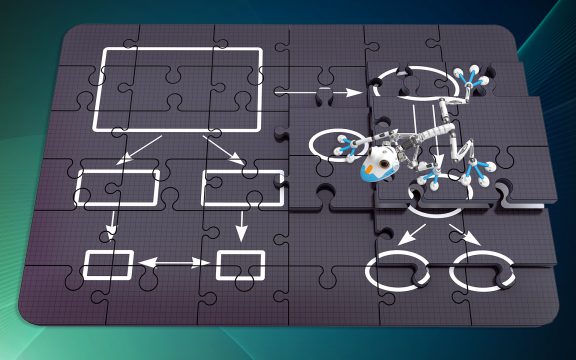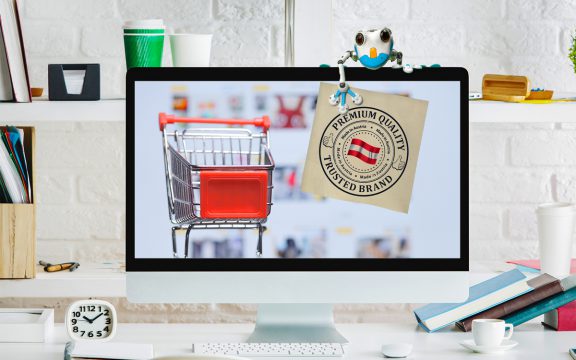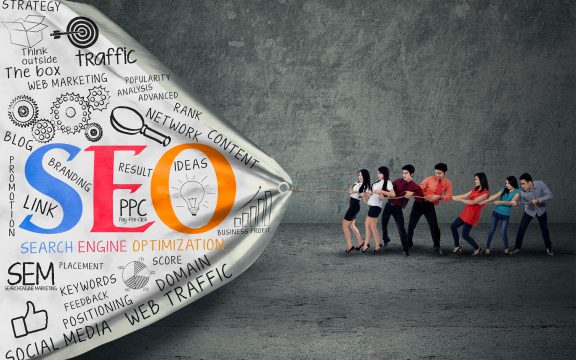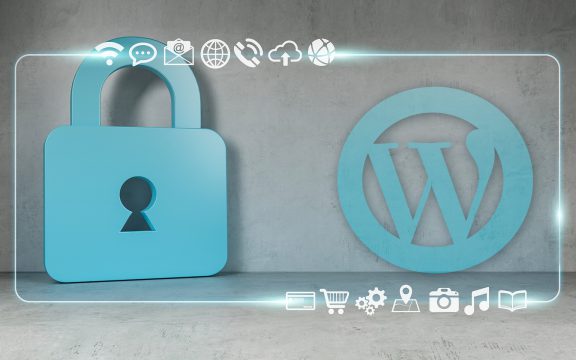WooCommerce für Online Shops gilt als ein leistungsstarkes Werkzeug, welches seinem Anwender unzählige Einstellungsmöglichkeiten hinsichtlich des Shops allgemein und der einzelnen Produkte sowie Kategorien liefert. Wie Sie Produkte anlegen und verwalten können, erfahren Sie in diesem Beitrag.
Anlegen einfacher und variabler Produkte in Woocommerce
Bevor ein Produkt beziehungsweise Artikel angelegt wird, fällt die Entscheidung zwischen einem einfachen und einem variablen Produkteintrag. Letztere eignen sich für Artikel, bei denen der Kunde verschiedene Spezifikationen (mindestens zwei) auswählen kann – zum Beispiel ein Pullover, der sowohl in Blau, Rot als auch Schwarz angeboten wird. Einfache Produkte hingegen sind genau das: einfach. Sie werden so wie ausgestellt vom Kunden in den Warenkorb gelegt, ohne dass sich hier weitere Konfigurationsmöglichkeiten oder andere vergleichbare Optionen ergeben.
Schritt für Schritt: Produkte in WooCommerce anlegen
Wurde WooCommerce erfolgreich ins WordPress integriert und der Online Shop angelegt, können Sie diesen im nächsten Schritt mit Ihren jeweiligen Produkten füllen. Optisch präsentiert sich WooCommerce in ähnlicher Form wie WordPress, weshalb erfahrene Anwender sofort Überschneidungen zu den gewöhnlichen Seiten und Blogbeiträgen von WordPress erkennen können. Ein neues Produkt kann unter dem Reiter Produkte > Produkt hinzufügen erstellt werden. Es öffnet sich dann eine Unterseite, in der sich zahlreiche Einstellungen definieren lassen. Achtung: es empfiehlt sich im Vorfeld Kategorien anzulegen, damit die neu erstellten Produkte direkt diesen Kategorien zugewiesen werden können. Die Auswahl der bereits existenten Produktkategorien findet sich am rechten Rand der Seite.
Die ersten Konfigurationsmöglichkeiten sprechen bereits für sich. Im Feld Produktname wird die Bezeichnung vom Artikel eingetragen, im Feld darunter können Sie die Beschreibung des Produktes unterbringen, so wie sie später im Shop dargestellt wird.
In der Box Produktgalerie lassen sich die Bilder vom Artikel hochladen, das Standardbild wird über die Funktion Beitragsbild > Beitragsbild festlegen definiert. Schlagwörter können ebenso festgelegt werden, wie sich Kategorien auswählen lassen. Diese werden in das dafür vorgesehene Feld einfach via Komma getrennt eingetragen, die Kategorien über den jeweiligen Haken ausgewählt. Danach geht es zum nächsten Schritt.
Die allgemeinen Produktdaten festlegen
Wurden die Bezeichnungen festgelegt, können Sie optional noch eines der Kästchen virtuell oder herunterladbar ankreuzen. Virtuelle Produkte werden von WooCommerce automatisch ohne Versandkosten berechnet, herunterladbare Produkte werden nach dem Kauf mit einem Download versehen – diese Option empfiehlt sich zum Beispiel für E-Books oder anderen digitale Dateien, die heruntergeladen werden müssen.
Über die nachfolgenden Felder werden dann generelle Einstellungen festgelegt. So beispielsweise die Artikelnummer, die sich nicht mit IDs von WordPress überschneiden sollte, der reguläre Preis und ein alternativer Preis. Auch der Mehrwertsteuerstatus kann hier definiert werden. Unterliegt Ihr Produkt keiner Pflicht zur Mehrwertsteuer, nutzen Sie die Option Nur beim Versand.
Den Lagerbestand einstellen und verwalten
Wurden allgemeine Produktdaten definiert, müssen Sie im WooCommerce den Bestand steuern – dafür wird vom Reiter Allgemein zum Reiter Bestand gewechselt. Fünf große Optionen werden dem Anwender hier geboten, die im Folgenden einzeln erläutert werden:
Lager verwalten?
Wird diese Funktion aktiviert, übernimmt WooCommerce automatisch die Lagerverwaltung. Sie ist nur nötig, wenn einzelne Artikel nicht ständig lieferbar sind. Mit aktivierter Option kennzeichnet WooCommerce das Produkt als nicht lieferbar, wenn der Bestand auf 0 geht.
Lagerbestand
Hier legen Sie fest, wie viele Produkte sich zum aktuellen Zeitpunkt in Ihrem Lager befinden. Erhalten Sie neue Waren, müssen Sie diese Einstellungen erneut manuell anpassen.
Lagerstatus
Unterschieden wird zwischen Vorrätig und Nicht vorrätig. Diese Option erklärt sich, mit Bezug auf den Bestand, von selbst.
Fehlmengen erlauben?
Erlauben Sie Fehlmengen im WooCommerce, können Kunden Produkte auch dann bestellen, wenn der Bestand bereits 0 beträgt. Das empfiehlt sich, wenn Sie innerhalb kurzer Zeit für Warennachschub sorgen können. Erlauben Sie Fehlmengen nicht, wird das Produkt bis zur Auffüllung des Bestandes als nicht verfügbar gekennzeichnet.
Einzeln verkaufen
Aktivieren Sie diese Option, kann ein Kunde nur 1 Produkt davon bestellen. Empfiehlt sich zum Beispiel für streng limitierte Waren.
Produktdaten für den Versand konfigurieren
Wechseln Sie danach zum Reiter Versand, können Sie hier weitere Einstellungen vornehmen. Darunter zum Beispiel die Maße des Produktes, das Gewicht und die Versandgruppe, welcher es zugeordnet wird. Für das Backend selber haben diese Einstellungen erst einmal keinen Einfluss. Sie liefern dem Kunden aber Informationen über Gewicht, Größe und zu erwartende Versandkosten bei einer Bestellung.
Empfohlene Produkte anzeigen lassen
Nach einem Klick auf den Reiter verlinkte Produkte können Sie die berühmte „Das könnte Ihnen auch gefallen….“ Spalte unter dem Produkt anzeigen lassen, in der relevante, thematisch verwandte Artikel aus dem Shop angezeigt werden. Unterschieden wird zwischen Upselling und Querverkauf. Upselling umfasst ähnliche Produkte, der Querverkauf umfasst optionales oder notwendiges Zubehör, beispielsweise die Tintenpatronen zum Drucker.
Damit wäre das Anlegen des Produktes abgeschlossen. Zur Verwaltung können Sie den Produkteintrag jederzeit wieder aufrufen und hier allgemeine Daten, Bestandsmengen und Co. bestimmen.
Variable Produkte
Variable Produkte sind, wie bereits eingangs erwähnt, eine weitere Option im WooCommerce. Die bisher erläuterten Reiter und Optionen gelten auch für variable Produkte. Elementar für diese ist der zusätzliche Reiter Produkteigenschaften beziehungsweise Eigenschaften (je nach Woocommerce Version).
Damit Ihr Produkt dem Kunden variabel angezeigt wird, dieser also aus mehreren Optionen wählen kann, müssen Sie diese Optionen im Reiter Eigenschaften festlegen. Dafür können Sie vier Felder individuell bestimmen, die der Kunde später auch in dieser Form weitestgehend angezeigt bekommt.
Name
Legen Sie hier den Namen der Eigenschaft fest, beispielsweise „Größe“ für ein Kleidungsstück
Titelform
Diese Bezeichnung ist nur im Backend ersichtlich und sollte identisch zum Namen sein
Typ
Hier können Sie festlegen, ob Kunden aus erstellten Optionen wählen können oder diese selber eintragen. Es empfiehlt sich normalerweise immer, dem Kunden auswählbare Optionen anzubieten
Sortierreihenfolge
Mit dieser Option können Sie bestimmen, wie die Eigenschaften sortiert werden. Zum Beispiel S > M > L > XL > XXL für Kleidung
Über den Punkt Eigenschaft hinzufügen können Sie diese Optionen dann bestimmen und zu den erstellten Feldern zuweisen. Ihr Produkt ist fortan variabel im Shop verfügbar und kann vom Kunden gemäß seiner Vorstellungen bestellt werden.