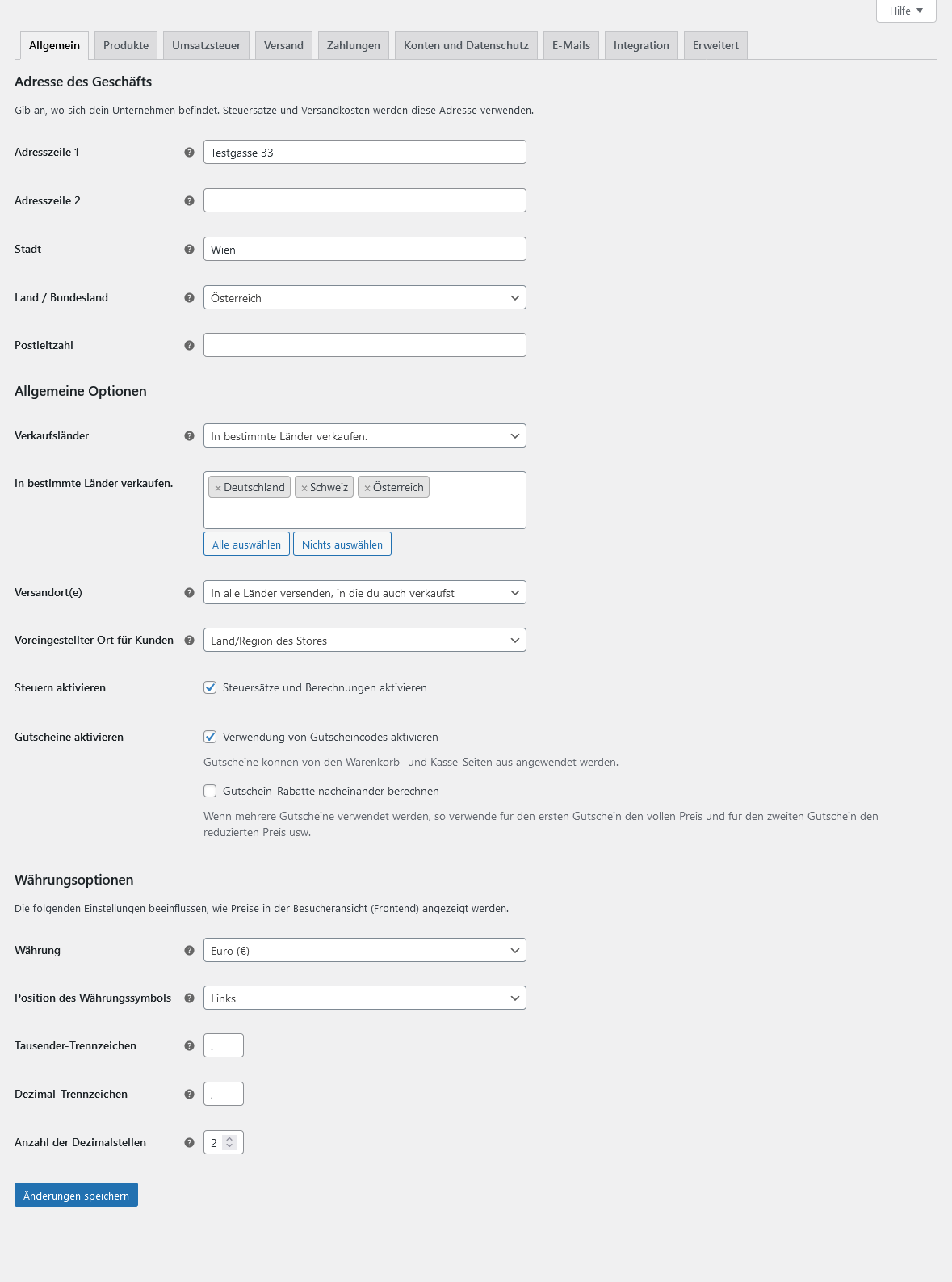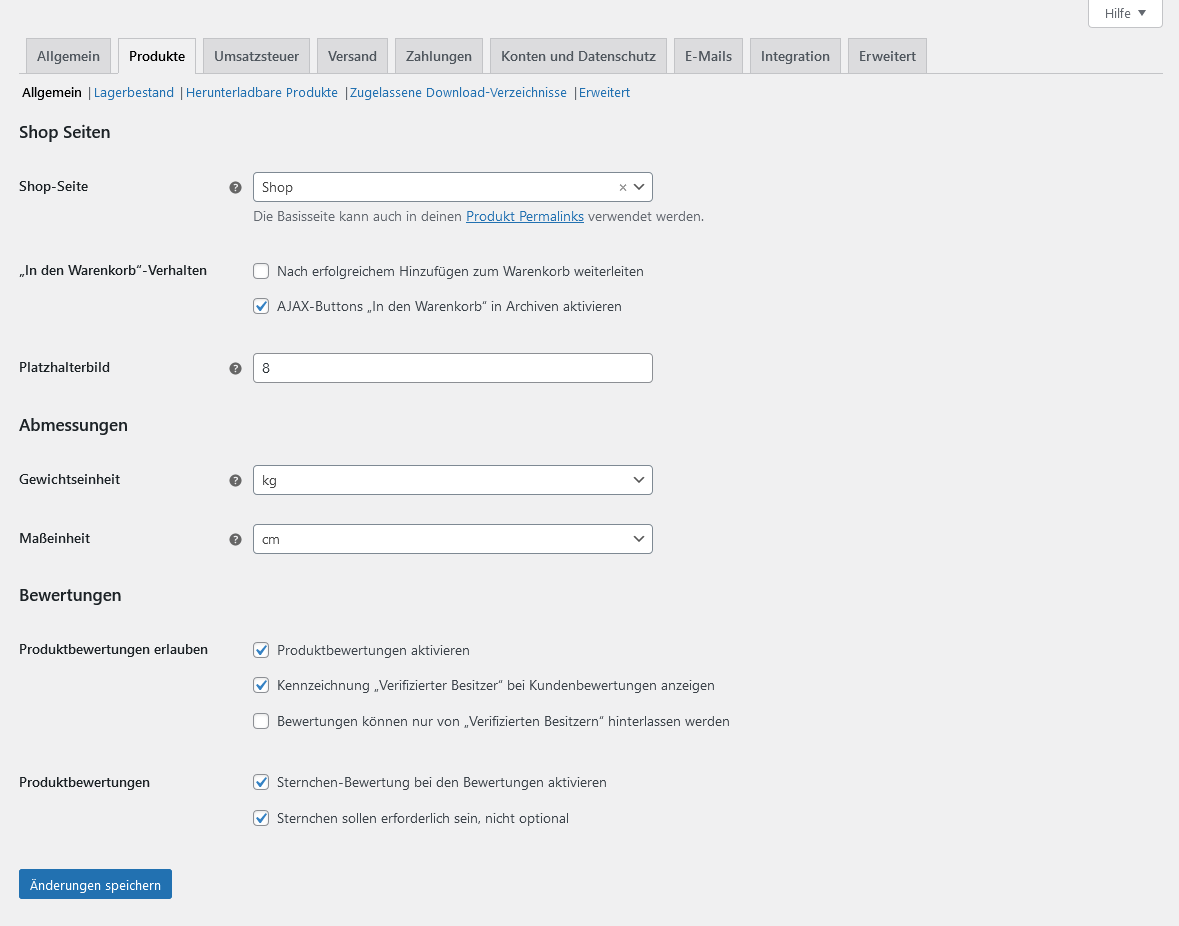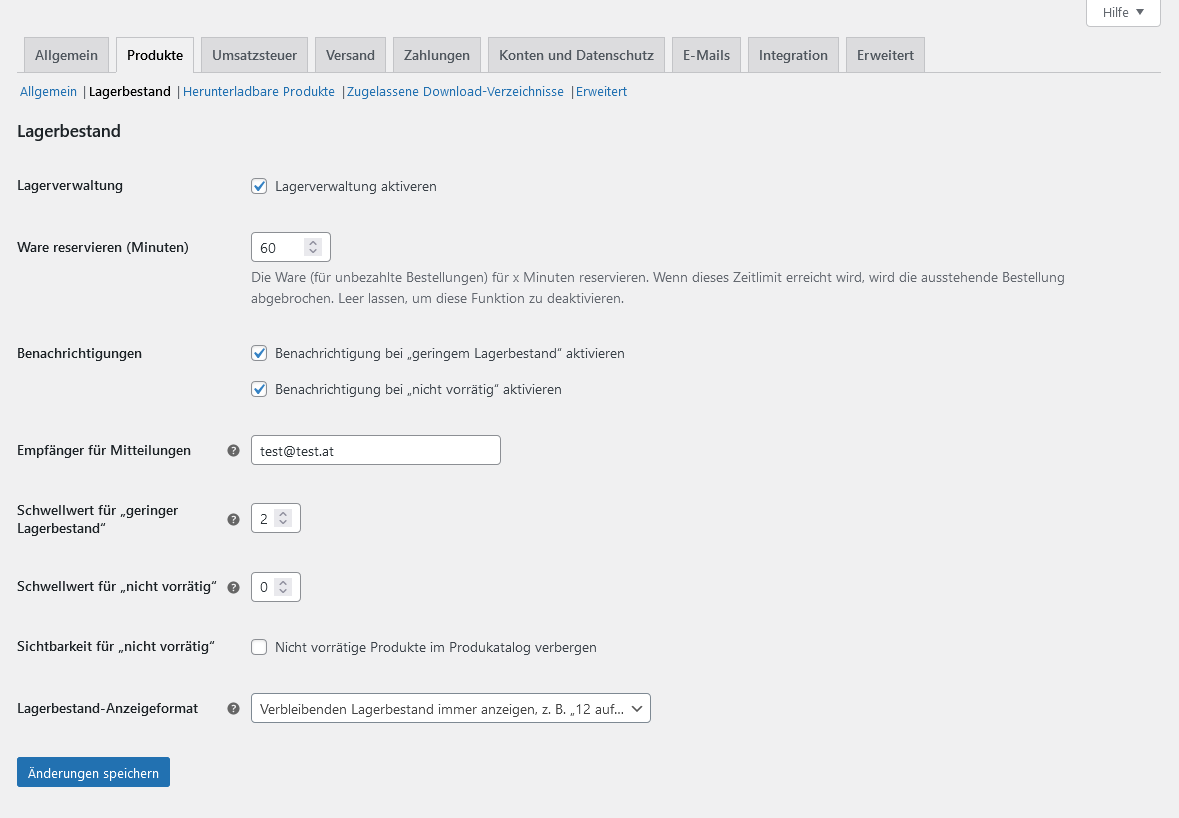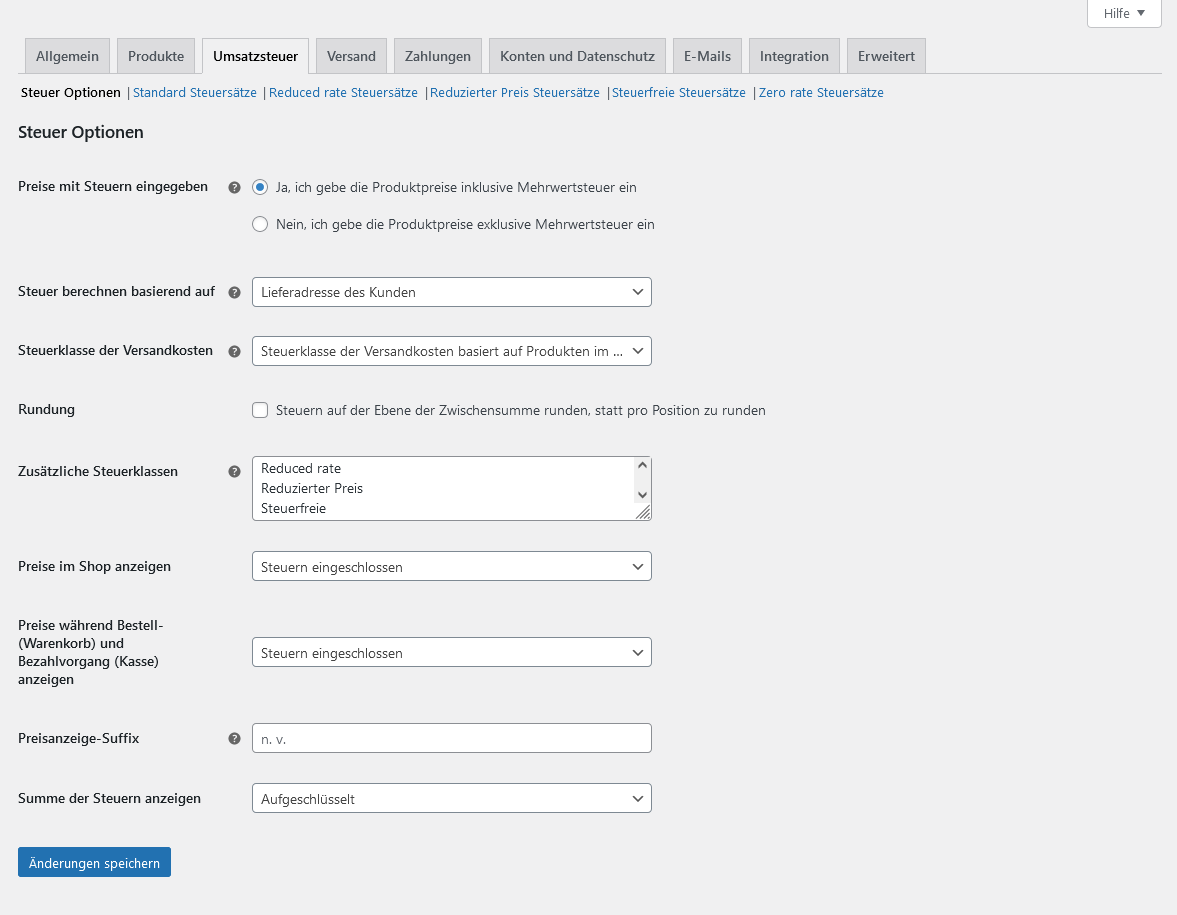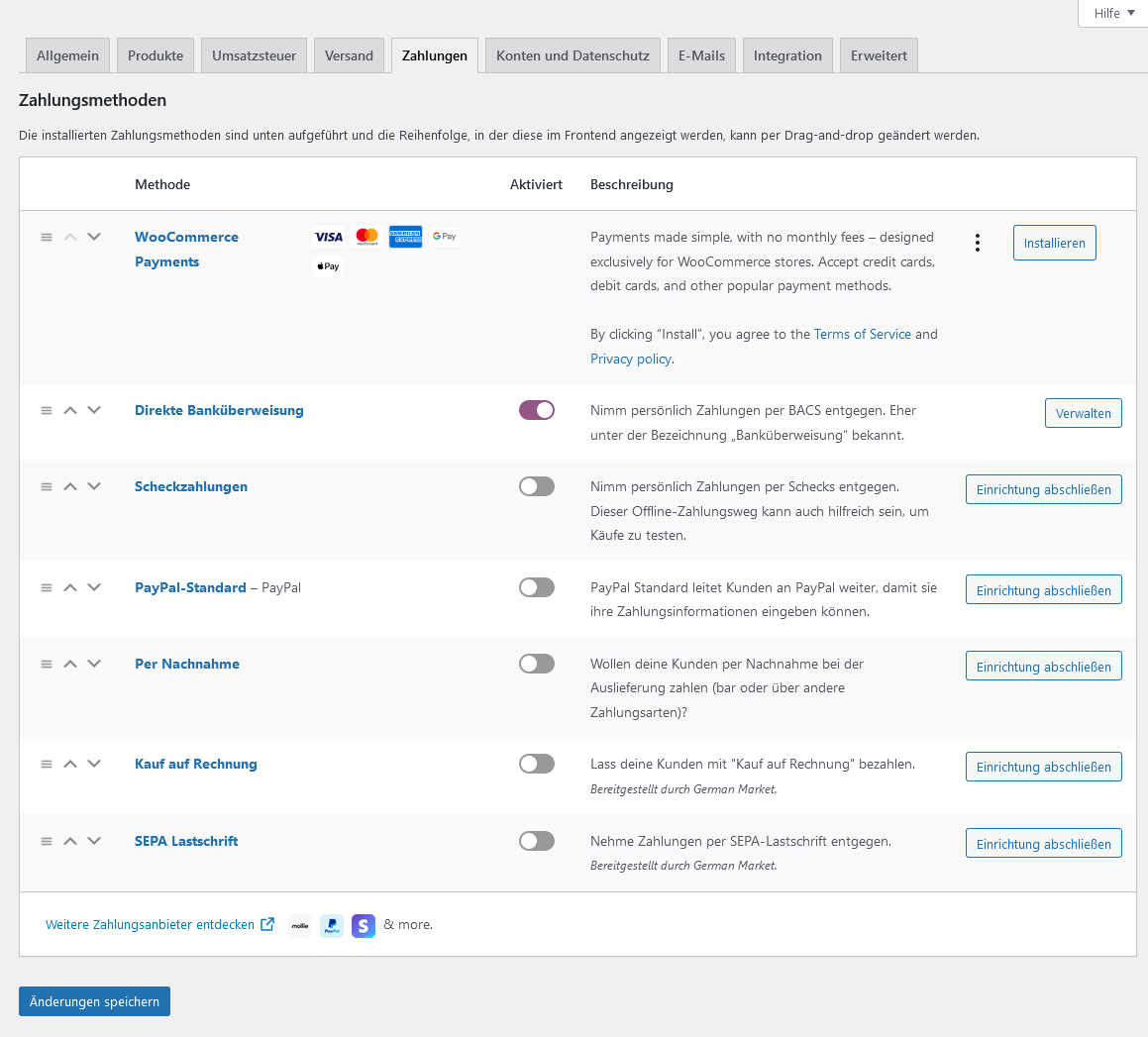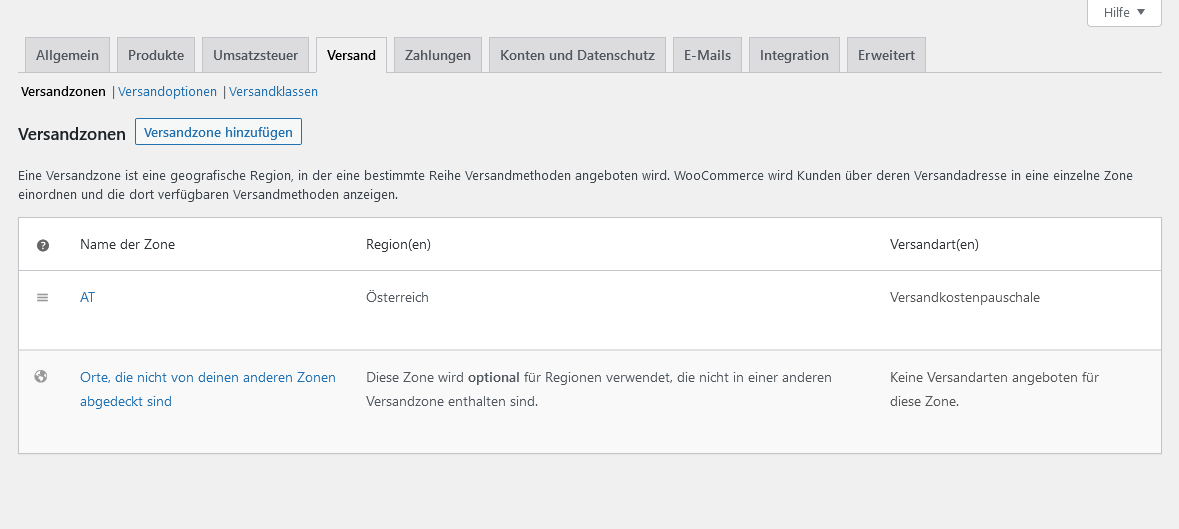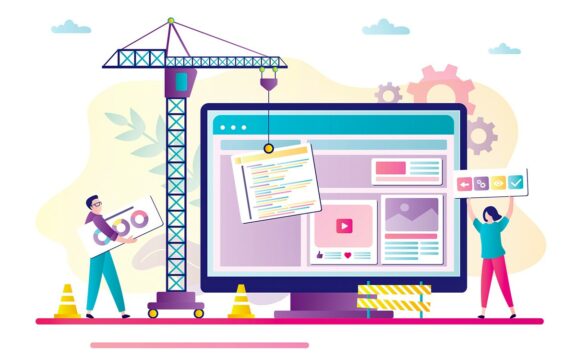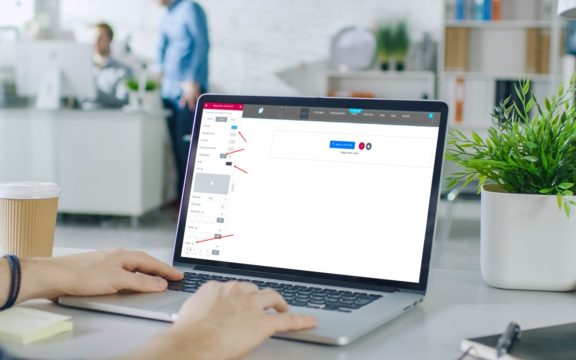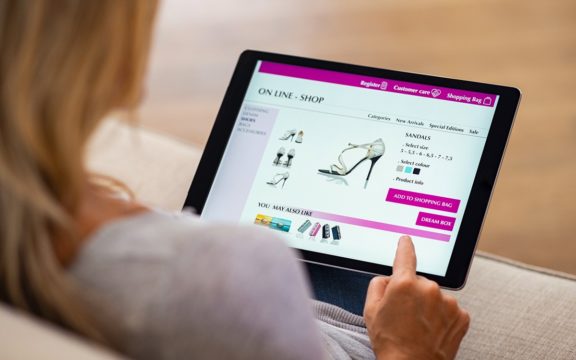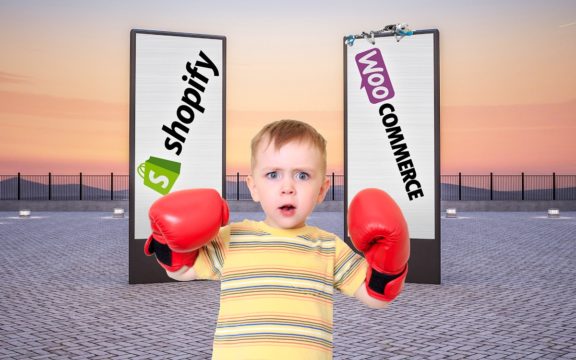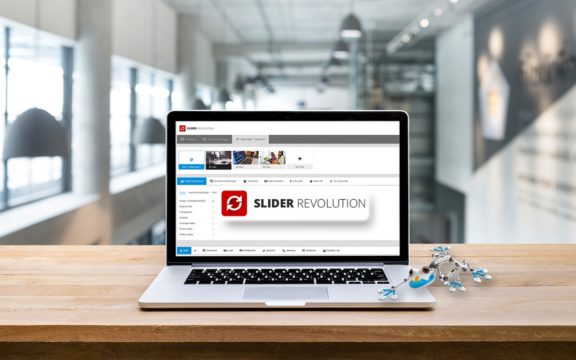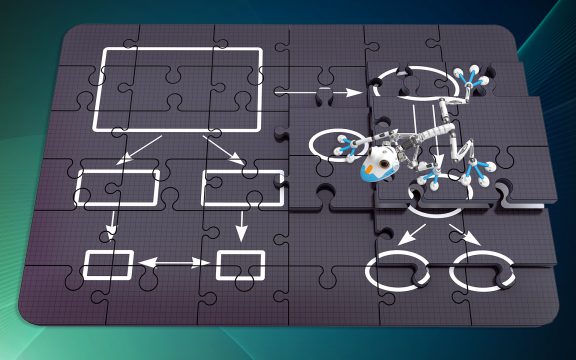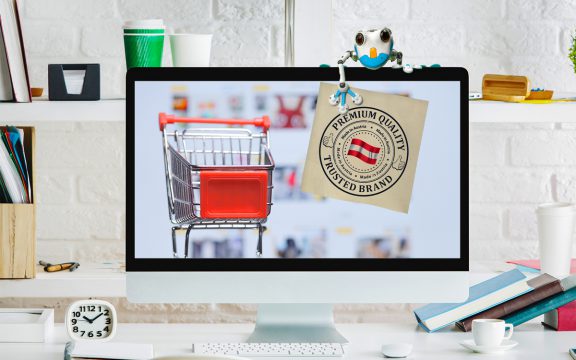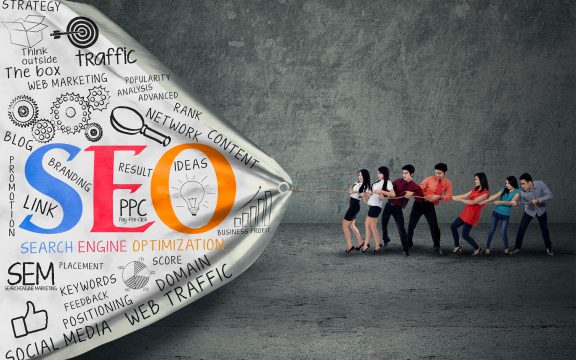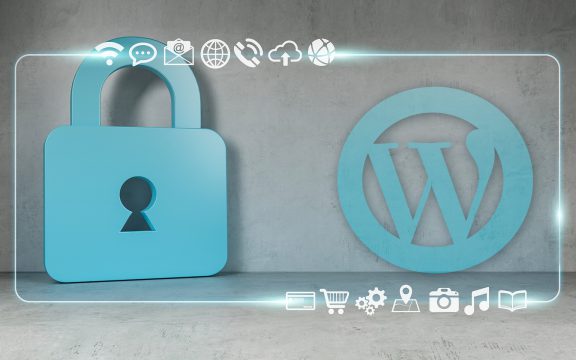Wenn Sie einen professionellen Online Shop auf WordPress-Basis betreiben möchten, dann bietet sich WooCommerce an. Das kostenlose eCommerce-Plugin lässt sich nahtlos in das CMS integrieren und ermöglicht es Ihnen, eine Vielzahl von Produktarten zu verkaufen, von physischen Waren bis hin zu digitalen Downloads. Fast ein Drittel aller Online Shops laufen mit dem eCommerce-Plugin und es gibt bereits mehr als 1 Million aktive Installationen. Das Plugin ist leistungsstark und zukunftssicher. Sie können es ohne Probleme an Ihre Bedürfnisse anpassen und erweitern. In diesem Artikel werden wir Ihnen Schritt für Schritt erklären, wie Sie WooCommerce konfigurieren und Ihren Shop einrichten können.
Systemvoraussetzungen und Wissenswertes zu WooCommerce
WooCommerce finden Sie im offiziellen Plugin-Verzeichnis von WordPress oder können es natürlich auch über die offizielle Seite herunterladen. Für die aktuelle Version von WooCommerce (8.0.3 stand: 05.09.2023) benötigen Sie mindestens die WordPress Version 6.2. Für die Einrichtung muss Ihr Webspace mindestens die PHP Version 7.4 und die MySQL-Version 5.6 oder MariaDB 10.1 unterstützen. Für die Implementierung diverser Zahlungsschnittstellen muss Ihr Webspace fsockopen unterstützen. Installieren können Sie das WordPress-Plugin entweder automatisch über Ihren Browser oder auch manuell. Haben Sie bisher noch keinen Online Shop eingerichtet, dann können Sie sich die Beispieldateien von WooCommerce ansehen. An diesen Daten sehen Sie genau, wie die Produkte in Ihrem Shop aussehen können.
Den Online Shop einrichten
Über den Menüpunkt Einstellungen können Sie die Erweiterung individuell an Ihre Bedürfnisse anpassen. Befindet sich Ihr Shop in Österreich und Sie wollen Ihre Produkte in der DACH-Region verkaufen, dann ist das Basisland „Österreich“. Bei Verkaufsländer wählen Sie „In bestimmte Länder verkaufen“ aus. Den Shop-Hinweistext sollten Sie erst deaktivieren, wenn Sie offiziell mit dem Verkauf beginnen. Diesen Hinweistext können Sie individuell festlegen.
Sie können auch festlegen, ob Sie Gutscheine in Ihrem Shop verwenden möchten und ob Gäste in Ihrem Shop einkaufen können ohne sich zu registrieren.
Wenn Sie einzelne Einstellungen ändern möchten, dann müssen Sie dafür jedes Mal den Button Änderungen speichern betätigen. Automatisch werden die Änderungen nicht übernommen.
So richten Sie Ihre Produkte ein
Als nächstes sollten Sie Ihre Produkte einrichten. Sie können verschiedene Produkttypen einstellen, darunter einfache Produkte, gruppierte Produkte, externe Produkte und variable Produkte. Stellen Sie die passenden Gewichts- und Maßeinheit ein. Für den deutschen Sprachraum sind das Kilogramm und Zentimeter. Im unteren Bereich können Sie festlegen, ob Ihre Kunden ein Produkt in Ihrem Shop nach dem Sternchen-Prinzip bewerten können oder müssen. Sie können bei den Kundenbewertungen die „verifizierter Kauf-Beschriftung“ einblenden und nur Bewertungen von vertrauenswürdigen Einkäufern zulassen. Natürlich können Sie auch gänzlich auf Kundenrezensionen verzichten.
Lagerverwaltung und Bestand
Die Erweiterung bietet Ihnen auch eine integrierte Lagerverwaltung. Diese können Sie im Untermenü Bestand aktivieren. Sie können hier genau festlegen, wann Sie bei einem zu geringen Lagerbestand per E-Mail benachrichtigt werden. Auf Wunsch können Sie nicht vorrätige Produkte auch in Ihrem Online-Shop verbergen. Verkaufen Sie über Ihren Shop auch digitale Inhalte, dann ist das Untermenü „Herunterladbare Produkte“ für Sie interessant. Falls nicht, dann können Sie diese Optionen ignorieren.
WooCommerce bietet verschiedene Mehrwertsteueroptionen
WooCommerce bietet verschiedene Optionen für die Mehrwertsteuer. Generell können Sie die Steuern und deren Berechnung aktivieren oder deaktivieren. Als Nächstes müssen Sie entscheiden, ob die Preise in Ihrem Online Shop inklusive oder exklusive Mehrwertsteuer angegeben werden. WooCommerce kann die Steuer automatisch nach verschiedenen Kriterien berechnen. Verkaufen Sie Ihre Produkte weltweit, dann sollten Sie hier die Option „Versandanschrift des Kunden“ auswählen. Die Versandkosten werden automatisch je nach Steuersatz Ihrer Kunden besteuert. Sie können natürlich auch eine reduzierte Steuerrate oder gar keine Steuer einstellen. Reichen Ihnen die Standardsteuersätze nicht aus, dann können Sie im Menüpunkt Zusätzliche Steuerklassen weitere Sätze eingeben. Bereits im Plugin enthalten sind die Reduced Rate Sätze für Produkte mit einem reduzierten Umsatzsteuersatz und die Zero Rate Sätze für steuerfreie Produkte.
In diesem Zusammenhang sind auch die beiden Plugins German Market oder Germanized zu erwähnen. Diese beiden Erweiterungen nehmen Ihnen die rechtskonforme Auszeichnung aller zusätzlichen Produktangaben ab. Zu den Grundeinstellungen gehören die Mehrwertsteuer und auch die Hinweise zu den Versandkosten sowie Lieferzeiten. Wenn Sie diese Erweiterung nutzen, dann sollten Sie die Zusatzoptionen nicht verändern.
So integrieren Sie externe Zahlungsdienstleister
Online-Händler wissen, dass der Checkout-Prozess ein kritischer Punkt im E-Commerce ist. An dieser Stelle können Kunden aus verschiedenen Gründen abspringen. Ein Hauptgrund kann der Mangel an vertrauenswürdigen Zahlungsoptionen sein. Daher ist es für jeden Online-Händler unerlässlich, eine breite Auswahl an sicheren und benutzerfreundlichen Zahlungsmethoden anzubieten. Einige populäre Zahlungsanbieter und -optionen finden Sie nachfolgend.
Integration von PayPal Express Checkout
PayPal ist einer der bekanntesten und etabliertesten Zahlungsdienstleister weltweit. Es bietet eine einfache und schnelle Möglichkeit, Zahlungen online zu tätigen. Eine Möglichkeit für die Einbindung von Paypal haben Sie bereits in der in Woocommerce integrierten Lösung. Oder als Alternative können Kunden den Einkauf in wenigen Sekunden mit PayPal Express Checkout abschließen, was diesen Service zu einer bevorzugten Zahlungsmethode für viele Online-Shopper macht.
Klarna – eine Lösung für den Kauf auf Rechnung
Klarna ist ein schwedisches Zahlungsanbieter, der vor allem für „Kauf auf Rechnung“ und „Sofort Überweisung“ bekannt ist. Klarna bietet den Online-Händlern die Möglichkeit, den Kauf auf Rechnung anzubieten, ohne das Risiko von Zahlungsausfällen zu tragen. Klarna berechnet jedoch eine relativ hohe Transaktionsgebühr von über drei Prozent.
Stripe
Stripe ist ein weiterer populärer Zahlungsdienstleister, der eine Vielzahl von Zahlungsmethoden unterstützt. Es bietet eine einfache Möglichkeit, moderne Systeme wie Apple Pay oder Google Pay sowie lokale Dienstleister wie Klarna oder Alipay zu integrieren. Die Integration von Stripe ist in der Regel unkompliziert und steht nach erfolgreicher Anbindung sofort zur Verfügung.
Versandoptionen und Versandklassen einstellen
Unter Versand bietet Ihnen WooCommerce gleich mehrere Einstellungen. Sie können festlegen, wie die Versandkosten-Berechnung in Ihrem Online Shop funktioniert. Generell können Sie die Versandkosten entweder aktivieren oder auch ganz deaktivieren. Aktivieren Sie den Versandkostenrechner, dann wird in Ihrem Warenkorb der Verweis „Lieferkosten berechnen“ hinzugefügt. Ihre Kunden können dadurch die Versandkosten individuell berechnen, bevor sie ihre Daten eingeben und eine Bestellung aufgeben. Eine Berechnung an sich macht allerdings nur Sinn, wenn Sie regional gestaffelte Versandkosten verwenden. Im Hinblick auf die Rechtslage im deutschsprachigen Raum müssen auf jeden Fall die Versandkosten im Warenkorb ersichtlich sein.
Alternativ können Sie die Versandkosten so lange verbergen, bis die Kunden eine Lieferanschrift eingeben. Beim Versandanzeigemodus legen Sie fest, welches Anzeigeformat von WooCommerce verwendet wird. Können Ihre Kunden zwischen mehreren Versandmethoden auswählen, dann ist dies über die klassischen Aufklappmenüs oder über Radio-Buttons möglich. Versenden Sie Ihre Produkte nicht weltweit, dann aktivieren Sie die Funktion „Versand auf Länder einschränken“. Möchten Sie eine Versandkostenpauschale in Ihrem Online Shop einrichten, so ist dies ebenfalls mit WooCommerce möglich. Sie können einen beliebigen festen Wert eingeben und einstellen, für welche Länder die Pauschale gilt. Bieten Sie Ihren Kunden kostenpflichtige Zusatz-Versandoptionen, wie zum Beispiel einen schnellen Express Versand an, dann nutzen Sie dafür die Funktion „Zusätzliche Tarife“. Geben Sie einen Namen für die Option, einen Preis im Format x.xx und eine Berechnungsgrundlage ein.
Plugins für ein Plugin
Woocommerce erfreut sich großer Beliebtheit und so überrascht es nicht, dass viele Plugins zur Verfügung stehen, die weitere Funktionalitäten im Online Shop hinzufügen. Sie haben die Wahl zwischen zusätzlichen Produktfiltern, Tools zum Produktvergleich, komplexen Versandkalkulationen und Vieles mehr.