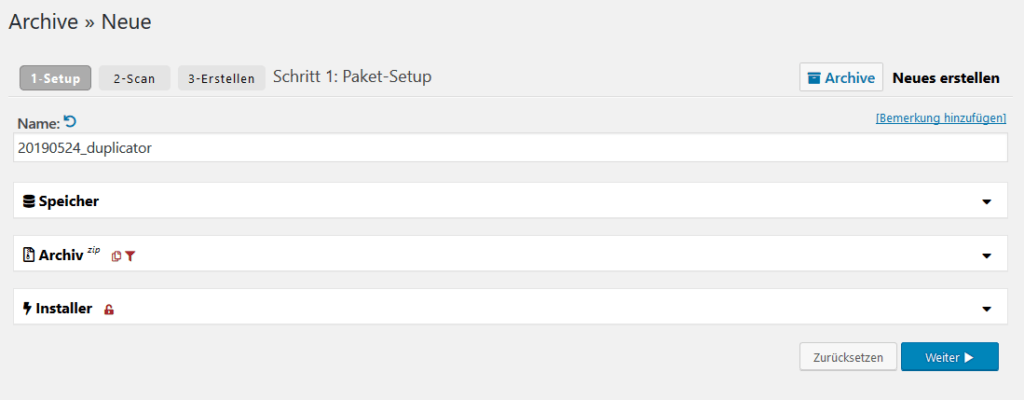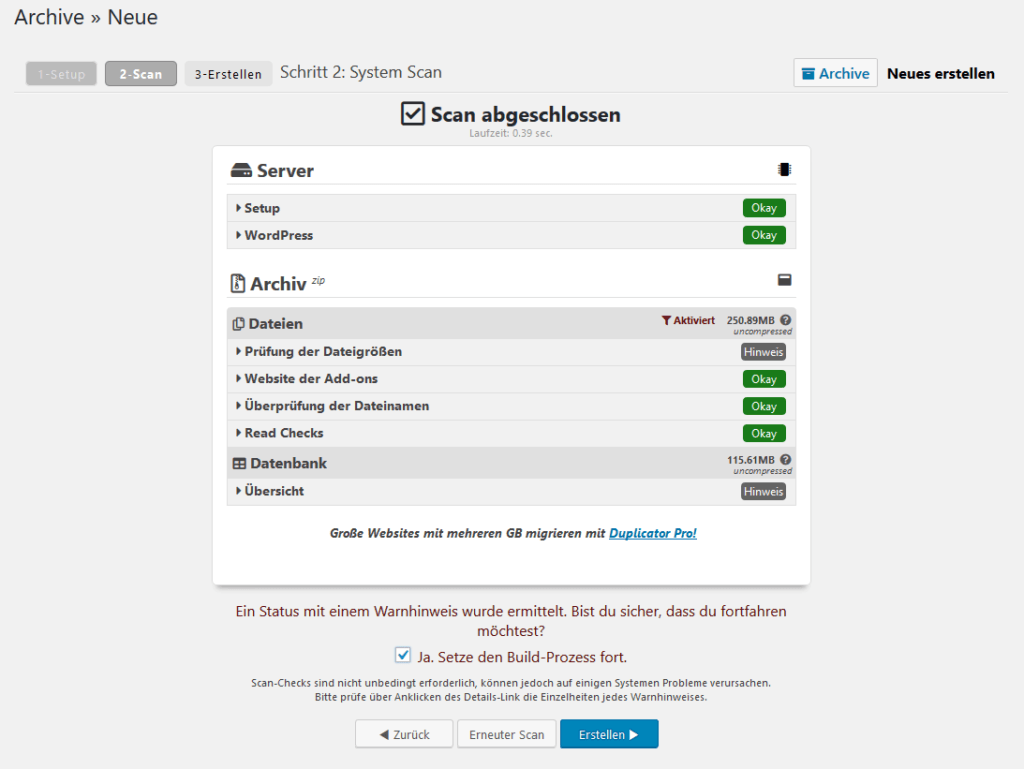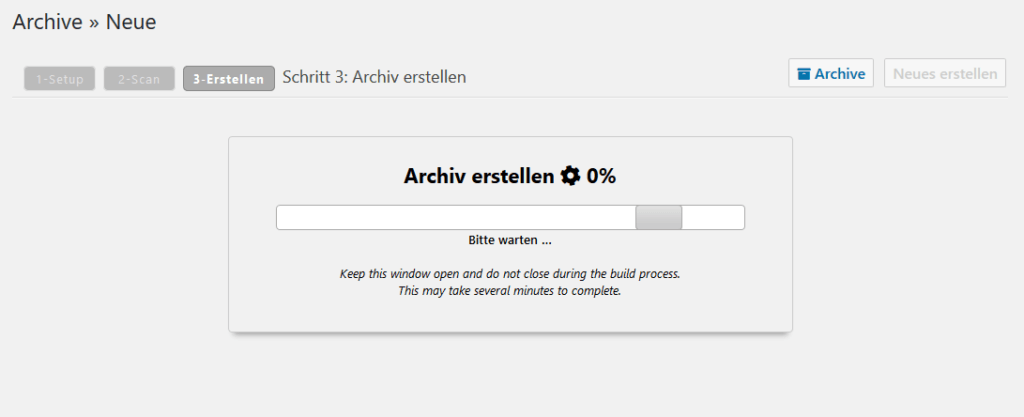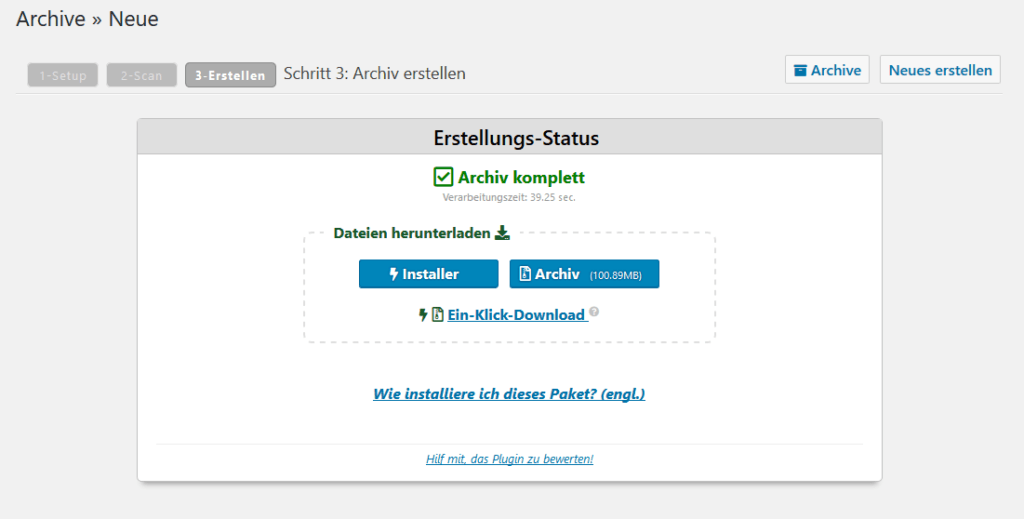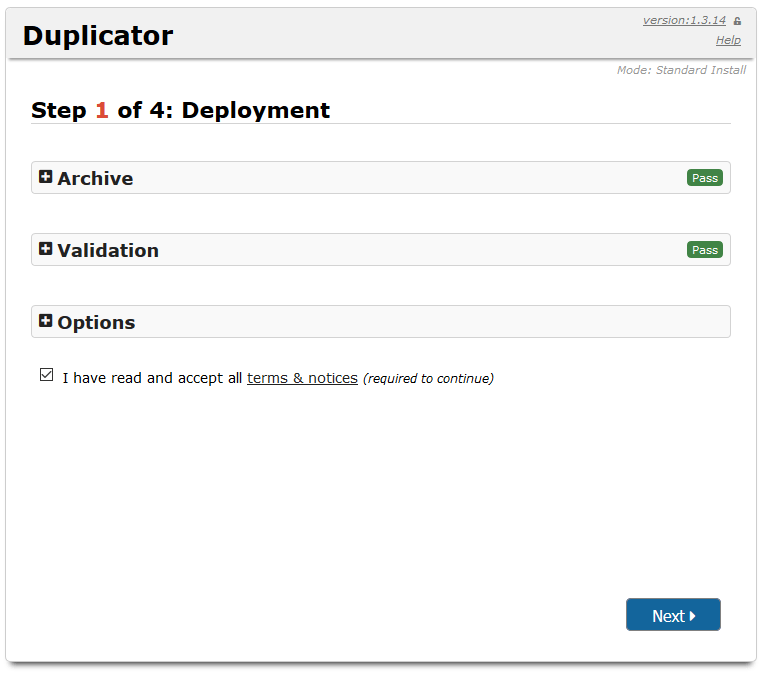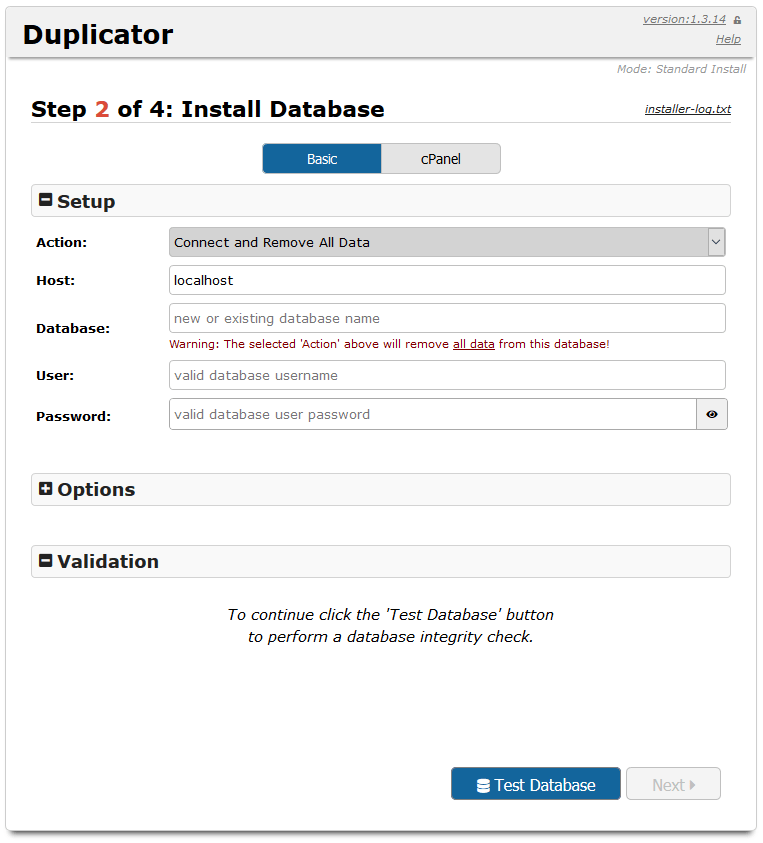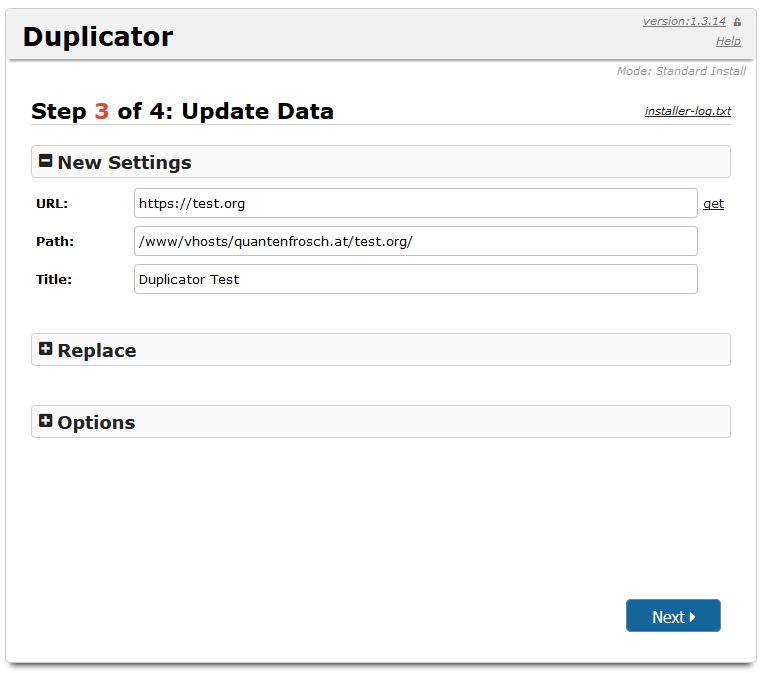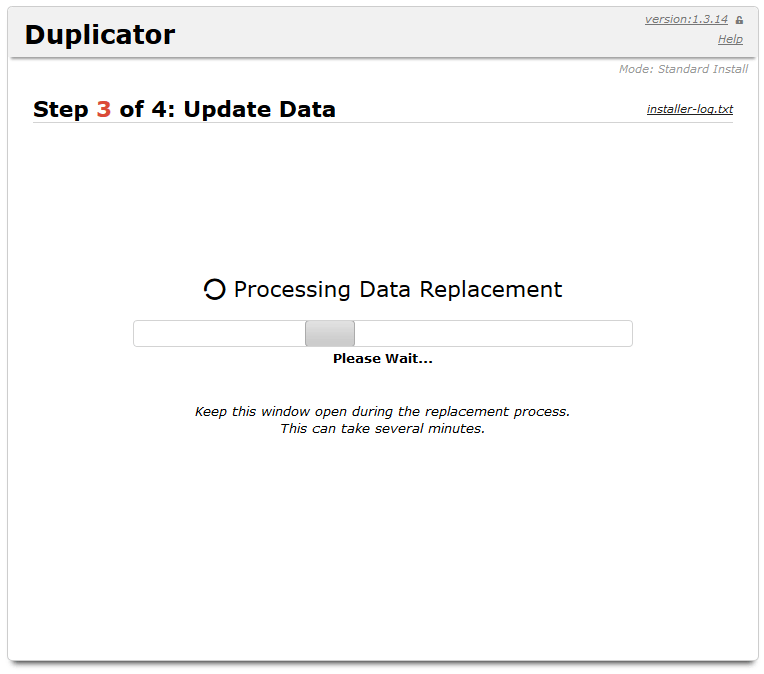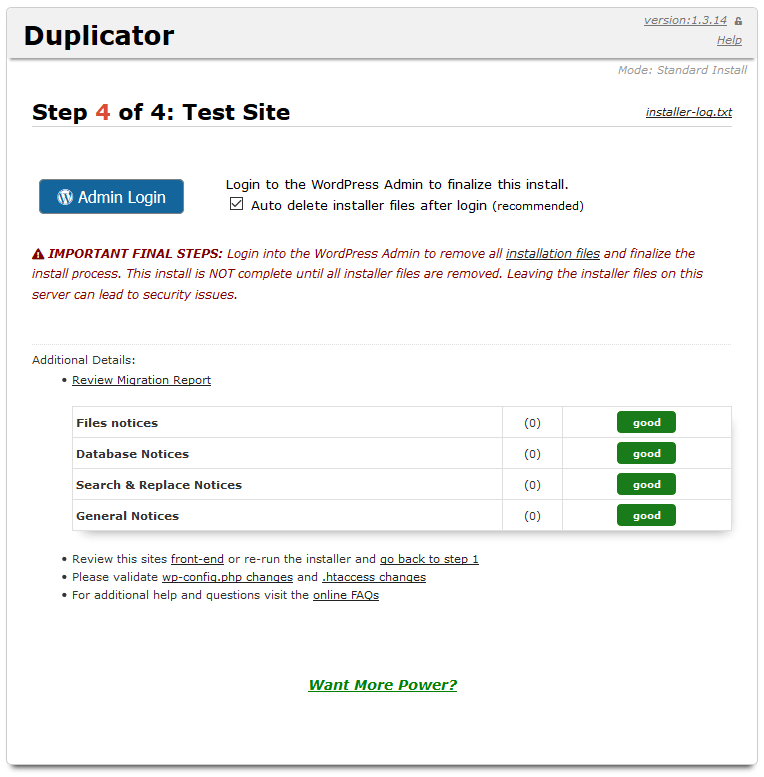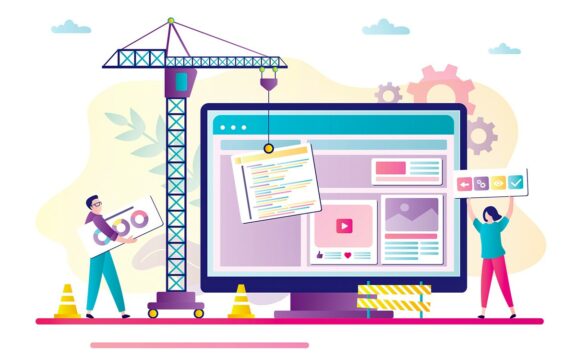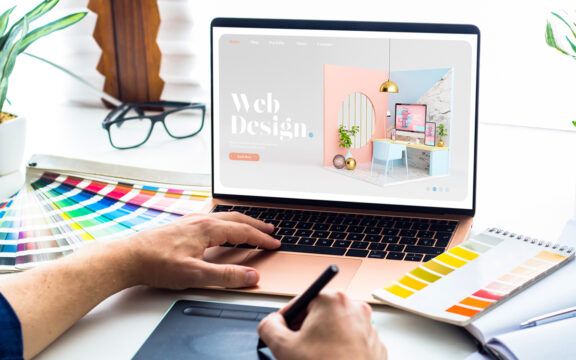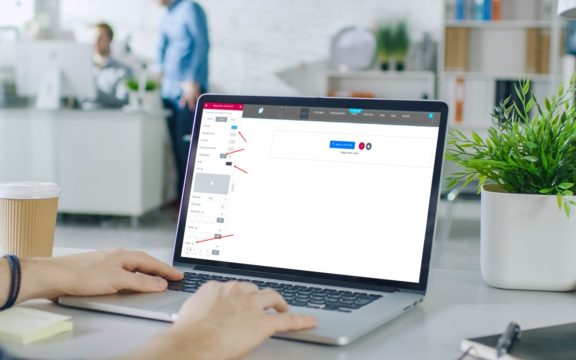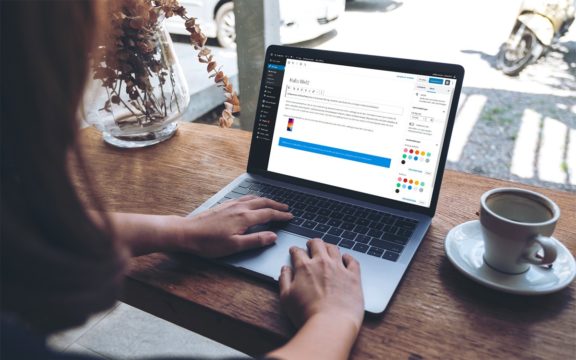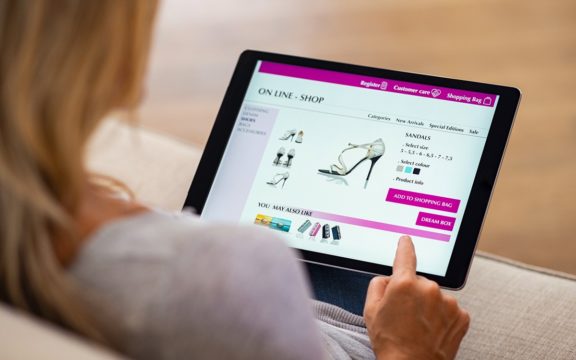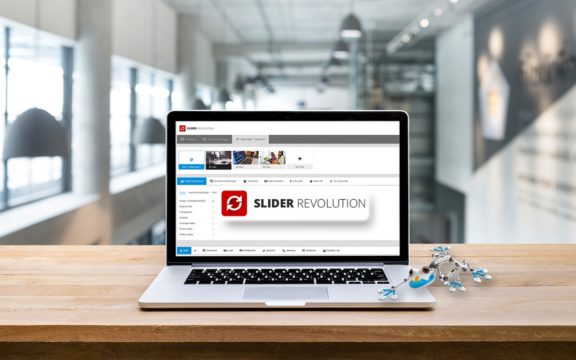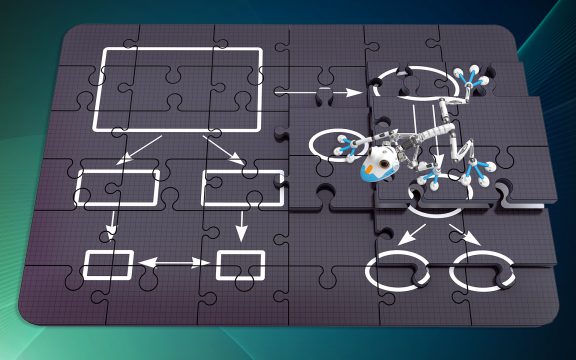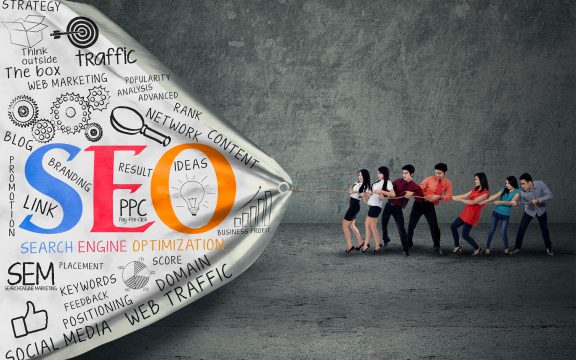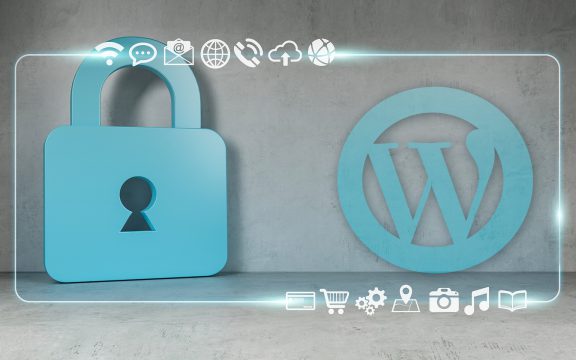Mit WordPress lassen sich optisch und technisch überzeugende Webseiten erstellen. Die beachtlichen Grundfunktionen können durch die Installation von Plugins deutlich erweitert werden. Wenn Sie Ihre Webseite klonen möchten, müssen Sie dies nicht aufwendig von Hand erledigen. Mit dem Duplicator, einem leistungsstarken und intuitiven WordPress Plugin, duplizieren Sie Ihre Seite mühelos. Auch Backups und Migrationen sind mit Duplicator kein Problem.
Gründe für das Klonen einer WordPress-Webseite mit Duplicator
Beim Klonen wird eine exakte Kopie von Ihrer WordPress-Seite erstellt und diese kann anschließend für viele unterschiedliche Zwecke verwendet werden. Ein Duplikat ist zum Beispiel vonnöten, wenn Sie Ihre vorhandene WordPress-Website auf eine neue Domain oder auf einen anderen Webspace umziehen möchten. Durch das Klonen der Seite mit Duplicator sparen Sie viele Stunden aufwendige Arbeit. Angenommen, Sie entwickeln eine WordPress-Webseite für einen Auftraggeber auf Ihrem eigenen, lokalen Server. Sobald Sie Ihr Projekt abgeschlossen haben, können Sie die erstellte Seite einfach Klonen und anschließend auf den Server des Kunden verschieben. Des Weiteren bietet sich das Klonen an, wenn Sie eine Live-Website zu Test- oder Entwicklungszwecken erst einmal auf Ihren lokalen Webserver kopieren möchten. Mittels dem Plugin Duplicator können Sie jede beliebige WordPress-Seite ohne Aufwand klonen.
So funktioniert das Klonen mit dem Duplicator
Das WordPress Migration Plugin wurde von Snap Creek entwickelt und bisher über 15 Millionen Mal heruntergeladen. Das leistungsstarke Backup- und Migrationsplugin für WordPress eignet sich für Anfänger und für Profis. Sie benötigen kein großes Vorwissen und müssen keine speziellen Voraussetzungen erfüllen. Bevor Sie mit dem Klonen beginnen und die Erweiterung installieren und einrichten, sollten Sie sicherstellen, dass Sie alle nötigen Dateien zur Hand haben. Sie benötigen auf jeden Fall alle Angaben zu Ihrer Webseite und der Datenbank. Des Weiteren brauchen Sie Ihre Login-Daten für den Admin-Bereich (Backend) von WordPress. Haben Sie alle Informationen zusammen, können Sie mit den ersten Schritte beginnen.
1. Erste Schritte
Laden Sie die Erweiterung herunter und kopieren Sie das Plugin auf Ihren Webspace oder in einen lokalen Ordner. Für die Installation werden mindestens die WordPress-Version 4.0 und die PHP-Version 5.2.17 benötigt. Nach dem Entpacken können Sie das WordPress-Plugin einfach installieren und anschließend im Backend aktivieren. Eine manuelle Konfiguration ist nicht vonnöten.
2. Ein Backup Ihrer WordPress-Seite erstellen
Rufen Sie in der Admin-Oberfläche den Eintrag „Duplicator“ auf und wählen Sie anschließend „Pakete“ aus. Klicken Sie danach auf den Button „Neues erstellen“. Auf Ihrem Bildschirm erscheint der Assistent der Erweiterung und dieser wird Sie durch die nächsten Schritte führen. Klicken Sie als Erstes auf den Button „Weiter“, damit der Duplicator mit dem Scannen beginnt. Ihre WordPress-Seite wird ausführlich von der Erweiterung überprüft.
Sollten Fehler oder Probleme gefunden werden, erscheint eine Warnung auf Ihrem Bildschirm. Wurden keine Probleme entdeckt, können Sie fortfahren, indem Sie auf die Schaltfläche „Erstellen“ klicken. Nun beginnt das Plugin damit, Ihre WordPress-Datenbank, alle Bilder, Vorlagen (Themes) und sämtliche Erweiterungen zu sichern. Alle Daten werden in einem einzigen, herunterladbaren Zip-Paket gespeichert.
3. Vorbereitung zum Klonen der Webseite mit Duplicator
Sobald die Erweiterung den Backup-Prozess vollständig abgeschlossen hat, erscheint auf Ihrem Bildschirm ein Link zum Downloaden des Archivs. Dieses enthält sämtliche Backup-Dateien und zusätzlich ein Installationsskript. Klicken Sie einfach auf die verlinkten Text „Ein-Klick-Download“, um das Archiv und den Installer auf Ihren Computer herunterzuladen. Sie benötigen unbedingt beide Dateien, damit Ihre WordPress-Website vollständig geklont und an einen Standort transferiert wird.
4. Das Archiv und den Installer an einem neuen Standort hochladen
Sobald sich das vollständige Backup Ihrer WordPress-Website und die Installationsdatei des Duplicators auf Ihrem Computer befinden, können Sie mit dem nächsten Schritt weitermachen und die Dateien an den neuen Serverstandort bzw. auf den neuen Webspace hochladen. Handelt es sich bei dem Standort um Ihren lokalen Server, müssen Sie die gespeicherten Dateien einfach nur dorthin kopieren. Ist der Standort ein Live-Webserver, benötigen Sie zum Hochladen der Dateien selbstverständlich ein FTP-Programm. Sollten Sie noch keine solche Software auf Ihrem Computer besitzen, können Sie ein FTP-Programm kostenlos aus dem Internet herunterladen und in wenigen Minuten auf Ihrem PC installieren und einrichten. Mit der FTP-Software übertragen Sie beide Dateien in einen Ordner auf Ihrem Webspace. Wählen Sie zu diesem Zweck keinen beliebigen Standort für den Unterordner aus, sondern speichern Sie beide Dateien auf jeden Fall in einen Ordner im Stammverzeichnis.
Unabhängig davon, ob Sie die Dateien lokal kopieren oder auf einen Webspace hochladen, sollte der Ordner in jedem Fall leer sein und keinesfalls andere Dateien oder weitere Unterordner enthalten. Nach dem Hochladen oder Kopieren befinden sich ausschließlich das Backup-Archiv (Zip-Format) und die installer.php-Datei in diesem Ordner.
5. Das Importskript ausführen
Sind alle nötigen Dateien vorhanden, müssen Sie im nächsten Schritt das Installationsskript des Duplicators ausführen. Besuchen Sie zu diesem Zweck Ihre neue Website mit Ihrem Webbrowser. Geben Sie dazu einfach die Adresse Ihrer Webseite in das Adressfeld Ihres Browsers und fügen Sie am Ende der Adresse „installer.php“ ein.
Beispiel: https://ihrewebseite.net/installer.php
Ersetzen Sie „ihrewebseite.net“ entweder durch Ihren eigenen Domainnamen oder durch Ihre lokale Hostadresse Ihrer neuen Website. Haben Sie alles richtig eingetippt, sollte das Installationsskript der Erweiterung auf Ihrem Bildschirm erscheinen. Dieses Skript sucht nun automatisch nach allen grundlegenden Konfigurationseinstellungen und sämtlichen Backup-Dateien. Im Grunde handelt es sich um die gleiche Art von Überprüfung, wie am Anfang. Sollten Probleme oder Fehler auftreten, werden Sie darüber auf den Bildschirm benachrichtigt. Wurde die Überprüfung erfolgreich abgeschlossen, können Sie das kleine Kontrollkästchen „Bedingungen und Hinweise“ aktivieren. Im Anschluss daran klicken Sie auf die nächste Schaltfläche, um mit dem Klonen fortzufahren.
Auf den nächsten Bildschirm fordert Sie die Erweiterung dazu auf, sämtliche Informationen zu Ihrer Datenbank einzugeben. Dabei handelt es sich selbstverständlich um die Datenbank Ihrer neuen Website. Haben Sie alle nötigen Informationen korrekt eingegeben und noch mal überprüft, klicken Sie einfach auf den Button „Datenbank testen“. Damit stellt das Skript sicher, dass alle nötigen Informationen vollständig und korrekt sind. Ist dies der Fall, klicken Sie auf die nächste Schaltfläche.
Als Nächstes importiert der Duplicator Ihre Datenbank und sämtliche Dateien. Danach werden Sie aufgefordert, alle nötigen Einstellungen für Ihre neue Website zu aktualisieren. Das Installationsskript erkennt alle Änderungen automatisch und füllt die nötigen Felder Adresse, Titel und Pfad für Sie aus.
Danach müssen Sie nur noch auf die Schaltfläche „Next“ klicken. Der Duplicator schließt die Installation und es erscheint der Login-Button des Adminpanels auf Ihrem Bildschirm. Sobald Sie darauf klicken, gelangen Sie automatisch zum WordPress-Adminbereich der neu geklonten Webseite.
6. Die geklonte Webseite testen
Als Nächstes können Sie Ihre vollständig duplizierte WordPress-Seite testen. Zu diesem Zweck empfehlen wir Ihnen, sowohl den Admin-Bereich als auch Ihre Webseite an sich zu testen. Damit stellen Sie sicher, dass sämtliche Dateien vorhanden sind und Ihre neue Website wie vorgesehen funktioniert. Sollten Sie beim Testen auf Fehler oder Probleme stoßen, müssen Sie diese zuerst beheben, bevor Sie weitermachen. Hat alles funktioniert, können Sie im nächsten Schritt alle temporäre Dateien der Installation löschen.
7. Die temporären Dateien entfernen
Erst wenn Ihre Webseite problemlos funktioniert, sollten Sie die von der Erweiterung erstellten Installationsdateien vollständig von Ihrem Webspace oder lokalen Speicherort entfernen. Zu diesem Zweck begeben Sie sich in der geklonten WordPress-Webseite zu den „Duplicator Tools“. Klicken Sie in diesem Menü auf den Button „Installationsdateien entfernen“. Der Vorgang ist in wenigen Sekunden erledigt. Sie haben es geschafft und Ihre vorhandene WordPress-Webseite erfolgreich auf einen anderen Webspace dupliziert. Nun können Sie die Seite ohne weitere Schritte wie gewohnt verwenden.
Die wichtigsten Features des Duplicators
- Webseiten zwischen verschiedenen Hosts oder Domains ohne Unterbrechungen transferieren, klonen und migrieren
- Live-Webseiten zu Test- oder Entwicklungszwecken auf lokale Festplatten übertragen
- WordPress-Seiten von einem Anbieter zum nächsten übertragen
- von einer WordPress-Website ein manuelles Backup anlegen
- eine vollständige WordPress-Webseite einmal verpacken und sie anschließend beliebig oft weiterzugeben und verwenden zu können
- eine komplette Migration einer WordPress-Seite durchführen, ohne auf komplizierte SQL-Skripte angewiesen zu sein
Mit dem Duplicator erstellen Sie in wenigen Minuten eine vollständige Zusammenstellung aller installierten Plugins, Themen, Ihrer Datenbank und sämtlichen WordPress-Dateien. Sie erhalten eine Zip-Datei und mit dieser können Sie Ihre Seite auf ein beliebiges Ziel migrieren. Mit der Erweiterung können Sie die Webseite von Server zu Server oder Speicherort zu Speicherort verschieben, ohne WordPress neu installieren zu müssen. Falls Ihnen die vorhandenen Funktionen des Duplicators nicht ausreichen, sollten Sie sich die Pro-Version der Erweiterung ansehen.
Vorteile von Duplicator Pro
- geplante Backups
- kompatibel mit allen Cloud-Speichern, wie Dropbox, Amazon S3, OneDrive und Google Drive
- vollständige WordPress-Netzwerkinstallationen mit wenigen Mausklicks migrieren
- dank Multithreading werden größere Webseiten und Datenbanken unterstützt
- Unterseiten vom WordPress-Netzwerk als Standalone-Seiten installieren
- Benutzer und Datenbank direkt aus dem Installer erstellen
- direkte Verbindung vom Installer zum cPanel
- regelmäßige E-Mail-Benachrichtigungen
- professioneller Kundensupport
Abschließende Empfehlungen und Fazit
Wie Sie gelesen haben, ist es absolut nicht schwer eine Webseite zu klonen. Der Duplicator nimmt Ihnen bis auf wenige manuelle Eingaben alle Schritte ab und klont jede WordPress-Webseite. Sie dürfen natürlich ausschließlich Ihre eigene Seite kopieren und andere Webseiten nur Klonen, falls Sie eine schriftliche Genehmigung der Inhaber haben. Das WordPress Migration Plugin eignet sich ansonsten für jede Art von Webseite, die mit dem CMS erstellt wurde. Im Vergleich zu einer manuellen Kopie sparen Sie nicht nur viel Zeit und Nerven, Sie vermeiden auch Fehler. Beim manuellen Klonen können durch Unachtsamkeit oder Unwissenheit viele kleine Probleme auftreten. Manche von diesen werden Sie womöglich erst viel zu spät bemerken. Beim Klonen mit dem Duplicator kann dies nicht passieren, denn die Erweiterung führt zwei ausführliche Überprüfungen durch. Diese stellen sicher, dass das Kopieren und das Klonen zu 100 Prozent funktionieren.